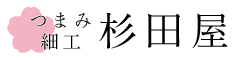つまみ細工 杉田屋では、Zoomを使用したオンライン講座を実施しております。

ご自宅でつまみ細工を受講したい方、遠方で中々つまみ細工講座を受講できない方にオススメです。
Zoomとは?
Zoomとは、PCやスマホを使ってオンラインで講座やミーティングに参加できるアプリです。
講座の主催者から招待URL又はミーティングIDを受け取り、指定の時間に招待URLをクリックするか、ミーティングIDを入力すると講座に参加できます。
ZOOM講座を受講するまでの流れ
講座を受講するまでのステップを3つにまとめました!
ZOOM講座受講日までに準備するもの
- ネットの繋がる環境
- ZoomのアプリやソフトをインストールしたPC、タブレット、またはスマホ
上記の環境や機器をご準備いただいた上で、当日までに以下の内容をご確認ください。
- ご使用の機器にウェブカメラ、マイク、スピーカーの3つの機能が備わっている事。
- ご使用の機器でネットやZoomの接続をご確認。確認方法はこちら。
-
Zoomを初めて使用する方へ
-
Zoomを初めてお使いになる方は、アプリやソフトのダウンロード〜Zoomのテスト方法までの説明をページの下部に記述しています。
こちらをクリックするかスクロールしてご覧ください。
Zoom講座受講日の確認
- ZoomのテストURLからデバイスのカメラ、マイク、スピーカーを事前チェック。
- Zoom講座の開始時間までに、参加URL又はIDを確認しておいてください。
Zoom講座開始時間
Zoom講座の時間になりましたら、お送りしたURLのクリック又はZoomを開いてIDとパスワードを入力してください。

ZOOM講座でお会いできることを楽しみにしております!
Zoomのダウンロード〜テスト方法について
Zoomアプリ、ソフトのダウンロード
パソコンをご利用の方
以下より「ミーティング用Zoomクライアント」をダウンロードしてください。
スマートフォンやタブレットをご利用の方
以下より「Zoomモバイルアプリ」をダウンロードしてください
接続テストを行う
接続テスト用のURLをクリックして、「参加ボタン」を押してください。
接続テスト用URL(入室しても、他にどなたもいらっしゃいません。)
http://zoom.us/test
設定について
- 「カメラへのアクセス」や「ビデオ付きで参加」「マイクへのアクセス」などの案内が表示されますので、すべて「許可」を選択してください。
許可することで、Zoomのミーティング内で自分の映像が表示され、声も出るようになります。 - 「他のユーザーの音声を聞くにはオーディオに参加してください」と表示されますので、インターネットで接続している場合は「インターネットを使用した通話」を選択してください。
- 名前の入力が求められたら本名またはニックネームを入力して下さい。この名前でZoom上にご自身が表示されます。
Zoomの画面が立ち上がったら接続成功です!
詳しくはこちらのページで動画でもご案内しておりますのでご参照ください。

お手数ですが、事前に必ず接続テストをした上でご参加くださいますようお願いいたします。
お気軽にお問い合わせください
つまみ細工の商品や受講についてなど、お気軽にご連絡ください。